Pengembang VirtualBox baru saja merilis versi terbaru VirtualBox. Saat tutorial ini kami buat,
VirtualBox 4.1.0
adalah rilis stabil terbaru. Datang dengan serangkaian perbaikan dan
peningkatan, VirtualBox 4.1 juga telah dilengkapi eksperimental driver
grafis WDDM yang memungkinkan kita mengaktifkan fitur Aero glass pada
Windows 7.

Dengan tutorial ini
kami akan menyampaikan langkah demi langkah menginstal Windows 7 sebagai OS guest pada VirtualBox yang kami instal pada host
Ubuntu 11.04. Disamping itu,
kami
juga akan mencoba memandu Anda untuk melakukan pengaturan, menginstal
VirtualBox Guest Addition serta cara mengaktifkan efek Aero glass.
Mengingat
keterbatasan ruang dan menghindari loading gambar yang berlebehan, kami
akan membagi tutorial ini menjadi beberapa bagian serta beberapa paduan
gambar tidak dapat kami tampilkan secara langsung, bagi Anda yang
memerlukan panduan gambar tersebut dapat membukanya melalui link yang
kami sediakan.
Setelah VirtualBox diinstal pada Ubuntu, silahkan instal juga paket
Oracle_VM_VirtualBox_Extension_Pack_xxx.vbox-expack.
Jika dengan cara mengklik ganda pada file yang telah Anda download
paket tidak dijalankan, silahkan menginstalnya dengan cara mengklik
kanan pada file lalu memilih menu "
Open With Oracle VM VirtualBox"...
Jika opsi "
Open With Oracle VM VirtualBox" juga belum tersedia, silahkan memilih menu "
Open With Other Application...". Pada jendela yang ditampilkan, pilih "
Oracle VM VirtualBox"...
Selesai menginstal paket extension pack, jalankan VirtualBox. Tekan tombol "
New" untuk memulai membuat mesin virtual baru, tekan tombol "
Next" untuk melanjutkan...
Masukkan nama mesin virtual yang akan Anda buat, pada contoh ini kami memberi nama "
Wondows 7" pada kolom "
Name", Pada "
OS Type", pilih "
Microsoft Windows" sebagai "
Operating System" dan "
Windows 7" sebagai "
Version", tekan tombol "
Next" untuk melanjutkan...
Silahkan
atur kapasitas memori yang ingin Anda gunakan untuk OS guest Win7.
VirtualBox merekomendasikan memori minimal untuk OS guest Win7 adalah
512MB, namun Anda dapat mengatur lebih besar dari kapasitas yang
direkomendasikan itu bergantung total kapasitas memori fisik yang
digunakan. Kami menyarankan untuk tidak mengatur memori yang digunakan
mesin virtual melebihi setengah kapasitas memori fisik yang Anda miliki
untuk menghindari terjadainya kekurangan memori pada host saat mesin
virtual dijalankan...
Pada
contoh ini kami menggunakan memori fisik sebesar 2GB dan mengtur mesin
virtual untuk menggunakan memori sebesar 826MB. Tekan tombol "
Next" untuk melanjutkan...
Langkah
selanjutnya adalah membuat virtual disk. Pada tahap ini kita akan
membuat sebuah hardisk virtual, dalam contoh berikut kami akan membuat
virtual hardisk sebesar 40GB. Pastikan opsi "
Boot Hard Disk" telah dipilih dan gunakan opsi "
Create new hard disk" untuk membuat hardisk virtual baru...
Pada layar berikutnya, pilih opsi pertama "
VDI (VirtualBox Disk Image)", tekan "
Next" untuk melanjutkan...
Pada layar "
Virtual disk storage details", pilih opsi "
Dynamically allocate"...
Pada layar "
Virtual disk file location and size" silahkan tentukan nama dan lokasi penyimpanan file virtual hardisk yang akan dibuat...
Atur kapasitas hardisk virtual yang dibuat pada bagian "
Size", tekan tombol "
Next" untuk melanjutkan...
Setelah kebutuhan dasar mesin virtual selesai kita tentukan, tekan tombol "
Create" pada halaman "
Summary"...
Kini
kita telah memiliki sebuah mesin virtual baru bernama Wondows 7. Untuk
melakukan pengaturan lebih lanjut, pilih pada nama mesin virtual lalu
tekan tombol "
Setting". Pada jendela "
Windows 7 - Setting" bagian "
System", lihat pada tab "
Motherboard", pastikan opsi "
Enable IO APIC" dan "
Enable absolute pointing device" telah Anda aktifkan. Opsi-opsi lain pada tab ini dapat Anda atur secukupnya (lihat gambar untuk lebih jelasnya)...
Berpindah ke bagian "
Display". Pada tab "
Video", pastikan opsi "
Enable 3D Accelaration" telah diaktifkan. Atur juga kapasitas memori pada VGA virtual yang akan digunakan...
Di Bagian "
Storage". Atur pada bagian "
IDE Controller",
Anda dapat menggunakan CD/DVD drive fisik atau menggunakan CD/DVD image
berupa file ISO untuk dihubungkan pada CD/DVD drive mesin virtual.
Untuk menggunakan CD DVD drive fisik, tekan ikon CD di sudut kanan, lalu
pilih "
Host Drive ATAPI XXXXXX", sesuaikan dengan nama perangkat optik yang dikenali pada komputer Anda...
Jika Akan menggunakan master Windows 7 dalam betuk DVD image (file ISO), pilih opsi "
Choose a virtual CD/DVD disk file..." lalu pilih/arahkan ke lokasi tempat Anda menyimpan file ISO master Windows 7...
Setelah pengaturan selesai dilakukan, tekan "
OK" untuk menyimpan pengaturan dan menutup jendela "
Settings".
Jalankan mesin virtual dengan cara menekan tombol "
Start", bootable Windows 7 akan segera dijalankan...
Lakukan langkah-langkah instalasi Windows 7 pada mesin virtual ini sebagai mana Anda menginstalnya pada komputer biasa...
Setelah proses instalasi selesai, kini OS guest Windows 7 telah siap digunakan...
Tutorial
berikutnya akan membahas cara menginstal VirtualBox guest addition dan
menginstal driver grafis WDDM VirtualBox untuk mengaktifkan efek Aero
glass...
cara menginstal Adobe Photoshop CS3
Cara Install Adobe Flash Player - Bagi kamu yang sebelumnya sudah
download adobe flash player terbaru
dan bingung bagaimana cara install nya di PC, artikel kali ini akan
menjelaskannya bagaimana tahap-tahap penginstalan sofware tersebut. Dan
sebelumnya saya sarankan, saat instalasi sedang berjalan, terlebih
dahulu close (baca: tutup) browser mozilla firefox kamu jika dalam
keadaan terbuka.
Cara Install Adobe Flash Player
sebenarnya tergolong gampang, bagi yang sudah terbiasa menginstall
sofware. Tapi bagi yang baru belajar install ini termasuk gampang
gampang susah, walaupun tidak seribet
install windows 7 hehe. Oke, langsung saja dibawah ini adalah beberapa langkah untuk
Install Adobe Flash Player Terbaru agar program flash dan video youtube di browser kamu bisa berjalan dan nyaman saat sedang browsing.
Cara Install Adobe Flash Player TerbaruLangkah awal, silahkan
download sofwarenya terlebih dahulu. Bisa kamu download di artikel sebelumnya
disini.
Saat masuk di area download adobe flash player, jangan lupa lepaskan
tanda checklist antivirus Mc.Afee kemudian klik "Download" dan simpan
dalam komputer kamu.


Setelah file selesai di download, klik dua kali pada file tersebut dan pada jendela berikutnya klik "Run".


Tunggu
proses instalasi sampai selesai. Untuk menghindari error, silahkan
tutup semua aplikasi lain yang sedang berjalan termasuk
mozilla firefox. Kemudian klik "Finish".

Proses
Install Adobe Flash Player Terbaru selesai dan browser kamu sudah support file flash sekarang. Semoga bermanfaat :)
Description: Panduan Lengkap Cara Install Adobe Flash Player Terbaru
Cara Install Adobe Audition 1.0
- Langkah pertama adalah masukkan Compact
Disk (CD) Adobe Audition 1.0 ke dalam CD-ROM/DVD-ROM/DVD-RW atau
mungkin juga sobat blogger bisa menggunakan Flash Disk sebagai media
penyimpan Adobe Audition atau mungkin juga media penyimpan lainnya
seperti harddisk external, silahkan dihubungkan ke CPU (Central
Processing Unit.
- Apabila CD Adobe Audition yg dimasukkan
adalah auto run maka proses installasi langsung muncul di layar
monitor. Apabila tidak bisa langsung running maka bisa dilakukan secara
manual yaitu buka drive dimana file installer adobe audition berada
kemudian double click Setup sehingga muncul proses installasi seperti
gambar berikut.

Adobe Audition Installation
- Biarkan proses install berjalan dan tunggu hingga muncul jendela installasi seperti berikut :

Adobe Audition Installation
- Klik Next untuk menuju ke tampilan
selamat datang (Welcome Screen) lanjutkan dengan klik Next untuk memilih
Bahasa yang digunakan. Berhubung dalam Adobe Audition belum ada bahasa
Indonesia maka gunakan bahasa inggris (US English) saja ya kemudian klik
Next.
- Pada jendela End User License Agreement
klik Accept untuk melanjutkan ke pengisian User Name, Organization dan
Serial Number. Isi data user name dan serial number Adobe Audition yang
benar kemudian dilanjutkan dengan klik Next.
- Pada jendela Destination Folder
tentukan folder tujuan installasi, saran saya biarkan saja folder
default tidak usah diganti dan langsung saja klik Next.
- Pada jendela File Association silahkan
pilih sendiri jenis atau format file yang dapat diolah di Adobe
Audition, bila ingin memilih semua maka klik saja semua lingkaran kecil
pada kolom Associate kemudian klik Next.

Accociate File
- Setelah langkah di atas maka langsung saja klik Install dan tunggu hingga proses install Adobe Audition selesai dan klik Finish.
Adobe Audition sudah siap digunakan
mengolah, mengubah, mengedit lagu kesayangan atau juga untuk membuat NSP
(nada sambung pribadi). Selamat menggunakan ! semoga cara install adobe
audition ini bermanaaft bagi pengunjung blog tobipuken.
 Virtualbox
Virtualbox
- Tutorial ini ditujukan bagi pengguna Windows yang ingin menginstal
sistem operasi Linux dengan mesin virtual. Jika sebelumnya kami telah
menyampaikan cara menginstal Ubuntu Linux dengan aplikasi
virtual
VMWare Player, kali ini kami ingin menyampaikan cara menginstal Ubuntu Linux pada mesin virtual dengan menggunakan Oracle VM Virtualbox.
Artikel
ini kami sampaikan dalam dua bagian. Bagian pertama mengulas cara
instalasi Virtualbox pada sistem operasi Windows dan menyiapkan sebuah
mesin virtual yang akan digunakan menginstal Ubuntu. Pada bagian kedua
nanti kami sampaikan cara menginstal Ubuntu 10.04 LTS pada mesin virtual
yang telah disiapkan sebelumnya.
Kami mencoba menyampaikan
langkah demi langkah proses instalasi sehingga diharapkan mudah diikuti
oleh pengguna Linux pemula sekalipun.
Adapun skenario
penginstalan Ubuntu 10.04 pada Virtualbox ini adalah menggunakan CD
image (ISO) Ubuntu 10.04 LTS desktop i386 sebagai media instalasi dan
menyusun partisi secara manual untuk menciptakan tiga partisi yang
dibutuhkan. Ketiga partisi yang disiapkan tersebut adalah partisi
"swap", partisi "/" dan partisi "/home".
Untuk memulai proses ini
silahkan persiapkan ruang hardisk secukupnya sebagai tempat penyimpanan
virtual mesin yang akan kita buat (minimal 10 GB
ruang
bebas, lebih besar tentu lebih baik). Komputer dengan memori sistem
(RAM) minimal 1 GB, sebuah CD/DVD drive jika menggunakan CD/DVD
installer Ubuntu, image ISO Ubuntu 10.04 LTS desktop i386 jika ingin
menggunakan file image sebagai media instalasi (Jika Anda belum
memilikinya, silahkan download terlebih dahulu melalui link yang kami
sediakan pada
artikel ini) dan installer Oracle VM Virtualbox versi Windows yang dapat anda
download melalui artikel ini.
Jalankan
VirtualBox-3.2.10-66523-Win.exe untuk menginstal Virtualbox, pada layar
Welcome silahkan tekan tombol "Next" untuk melanjutkan.....

Setujui EULA lalu tekan "Next" untuk melanjutkan...

Anda
dapat mengatur dimana dan kompunen Virtualbox apa saja yang ingin
diinstal atau membiarkannya dalam kondisi default. Klik tombol "Next"
untuk melanjutkan...

Peringatan penggunaan interface jaringan akan ditampilkan. Klik tombol "Yes" untuk menyetujui dan melanjutkan proses...

Pada layar "Ready Install", klik tombol "Install" untuk memulai proses instalasi Virtualbox pada sistem Windows...

Proses instalasi akan dilakukan, ini memerlukan beberapa waktu...

Jika
sistem keamanan Windows menampilkan pesan konfirmasi saat menginstal
software, klik tombol "Pasang" untuk menyetujui setiap konfirmasi yang
ditampilkan...

Untuk menyelesaikan proses instalasi, silahkan klik tombol "Finish" untuk mulai menjalankan Virtualbox...
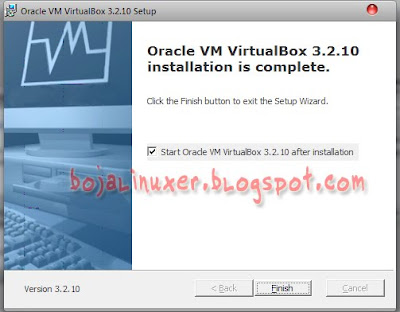
Kini Virtualbox telah siap digunakan. Untuk membuat sebuah mesin virtual yang nantinya digunakan menginstal Ubuntu 10.04 LTS,
klik tombol "Baru" pada sisi atas sebelah kanan jendela Virtualbox...

Pada
jendela "Ciptakan Mesin Virtual Baru", silahkan beri nama mesin virtual
yang Anda buat pada kolom "Nama". Pada contoh ini kami mengisinya
dengan "Ubuntu 10.04". Pada menu dropdown "Operating System" silahkan
pilih "Linux". Lalu pilih "Ubuntu" pada menu dropdown "Version"...

Atur
besar memori sistem (RAM) yang ingin Anda gunakan untuk sistem Ubuntu.
Besarnya alokasi memori dapat disesuakan dengan kapasitas memori fisik
yang Anda miliki, nilai minimal disarankan adalah 512 MB, jika lebih
besar tentu lebih baik. Klik "Next" untuk melanjutkan...
Catatan: Jika
Anda hanya memiliki memori fisik 1 GB, kami tidak menyarankan Anda
mengatur memori yang digunakan pada mesin virtual lebih dari 512 MB,
ini untuk menghindari sistem Windows (Xp) lambat atau berhenti bekerja
karena kekurangan memori.

Layar
berikutnya akan memandu Anda membuat sebuah hardisk virtual. Pada
bagian "Boot Har Disk", pilih opsi "Create new hard disk" lalu tekan
tombol "Next"...

Selanjutnya Anda dibawa pada layar wizard untuk menciptakan disk virtual baru, klik "Next" untuk melanjutkan...
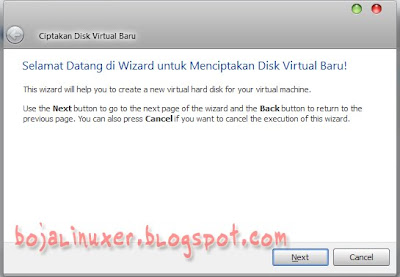
Pada
layar "Hard Disk Storage Type" pilih opsi "Dynamically expanding
storage". Pilihan ini kami sarankan untuk menghemat ruang hardisk fisik
dan membiarkan sistem untuk mengatur otomastis penggunaan ruang hardisk.
Klik "Next" untuk melanjutkan...

Pada
layar "Lokasi dan Ukuran Disk Virtual" silahkan tentukan lokasi dimana
Anda ingin meletakkan hardis virtual dan besarnya kapasitas hardisk
virtual tersebut. Dalam contoh ini kami membuat sebuah virtual hardisk
sebesar 20 GB. Klik "Next" jika Anda telah menentukan keduanya...

Rangkuman pembuatan hardisk virtual akan ditampilkan, klik "Finish" untuk mengakhiri...

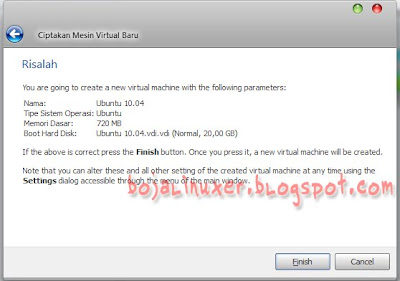
Selanjutnya
kita perlu mengatur supaya CD/DVD storage yang digunakan adalah file
image (ISO) Ubuntu 10.04 LTS. Klik tombol "Setting" lalu pilih
"Storage". Pilih "IDE Controler", dibagian "Attributes"
pada opsi "CD/DVD Device" yang masih "Empty" klik ikon folder disampingnya untuk menambahkan file iso yang kita miliki...

Pada
layar ini silahkan klik tombol "Tambah" lalu cari tempat dimana file
iso installer Ubuntu 10.04 disimpan. Setelah Anda tambahkan klik tombol
"Pilih" untuk menyelesaikan pengaturan...

Nah..
kini CD drive pada mesin virtual yang kita buat telah mengarah pada
file iso installer Ubuntu 10.04 (lihat gambar untuk lebih jelasnya).
Klik "OK" untuk mengakhiri pengaturan...

Mesin virtual yang kita buat telah siap untuk digunakan...

Pada
bagian berikutnya kita akan memulai dengan menjalankan mesin virtual
ini untuk mengintal Ubuntu 10.04 LTS di dalamnya. Bersambung... tamat

















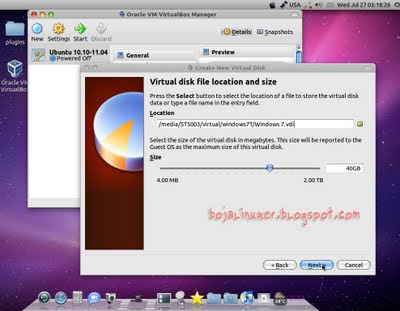
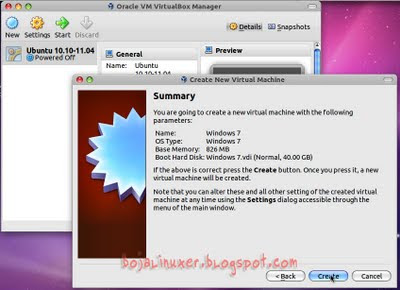




















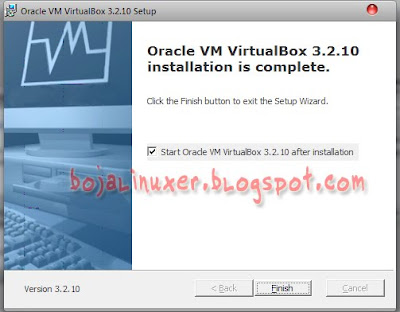




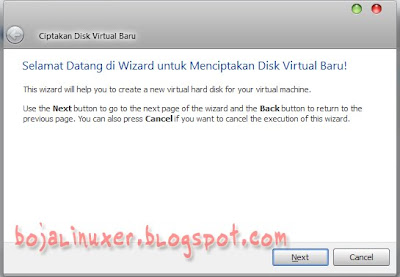



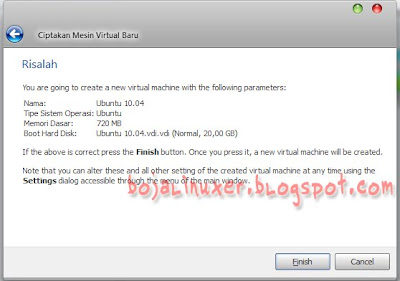



 Pada
bagian berikutnya kita akan memulai dengan menjalankan mesin virtual
ini untuk mengintal Ubuntu 10.04 LTS di dalamnya. Bersambung... tamat
Pada
bagian berikutnya kita akan memulai dengan menjalankan mesin virtual
ini untuk mengintal Ubuntu 10.04 LTS di dalamnya. Bersambung... tamat